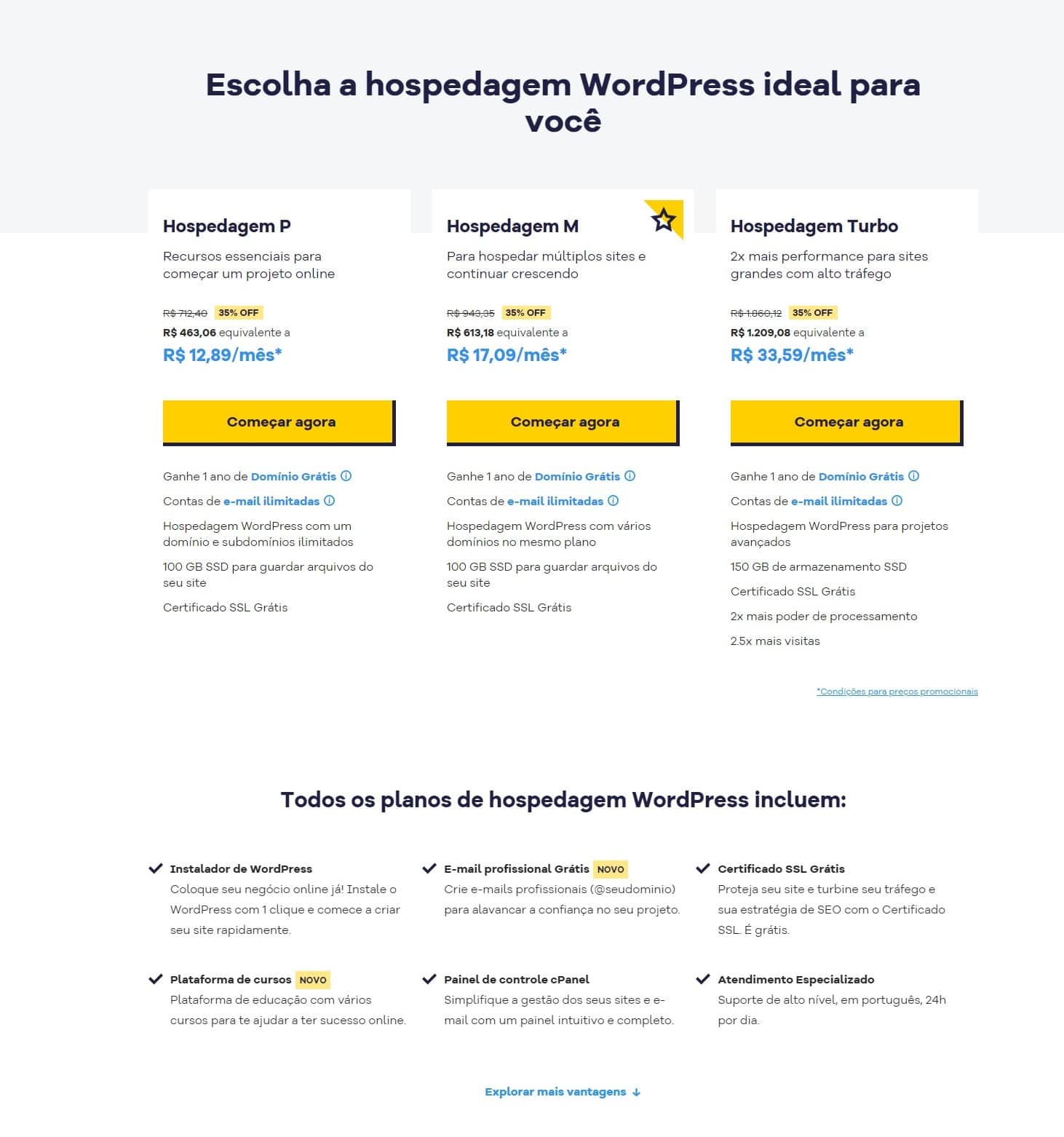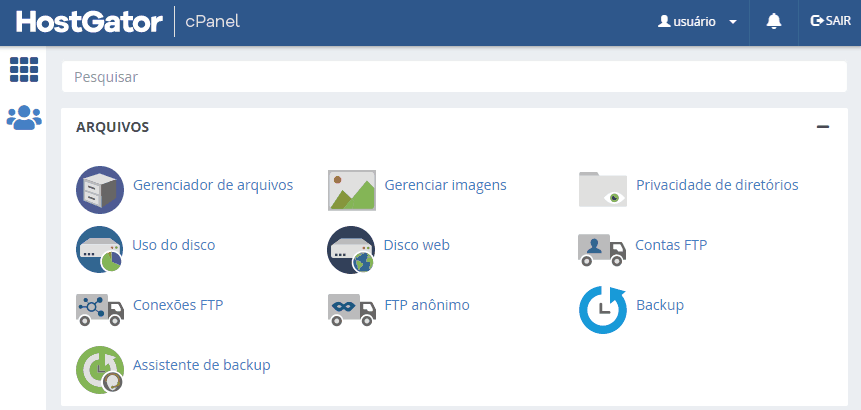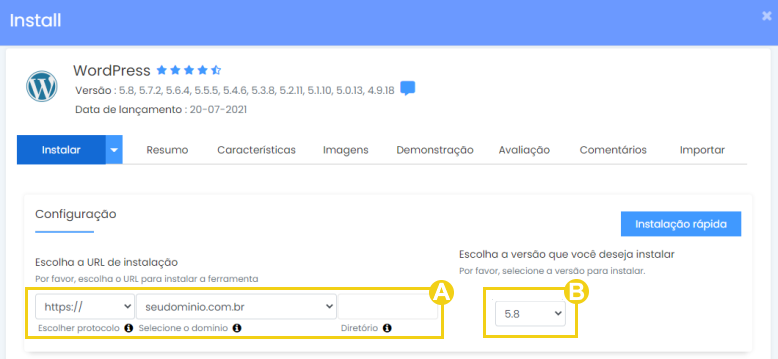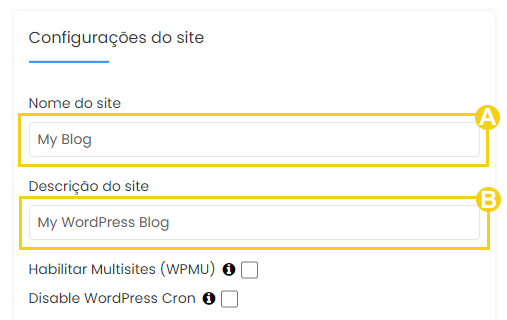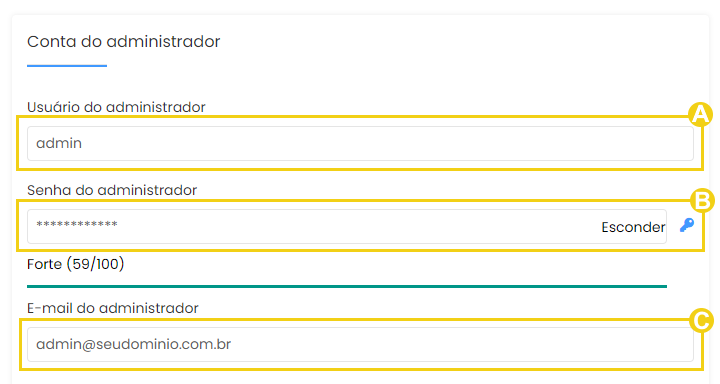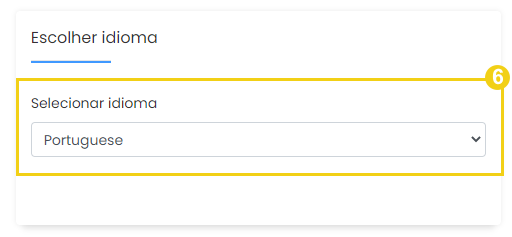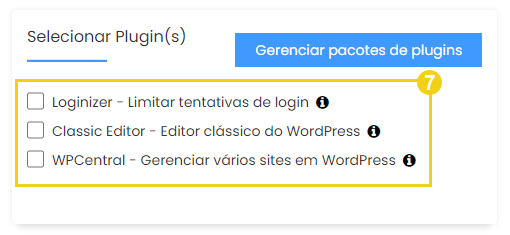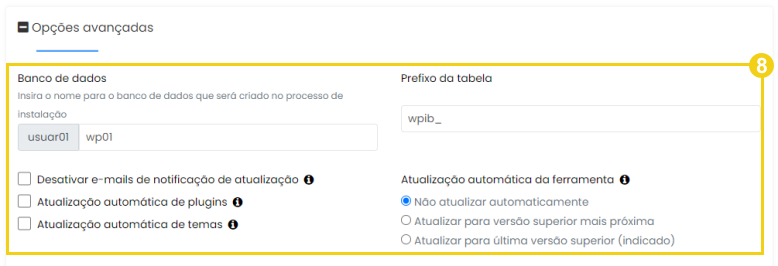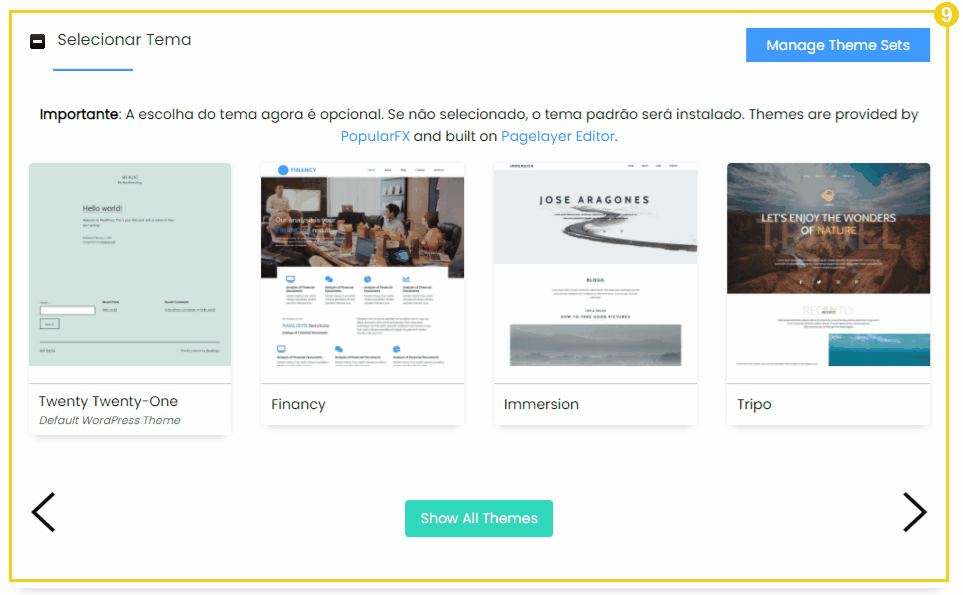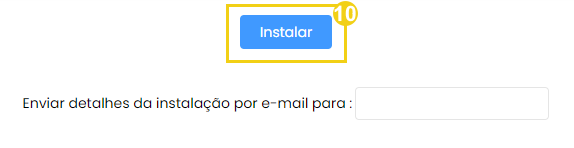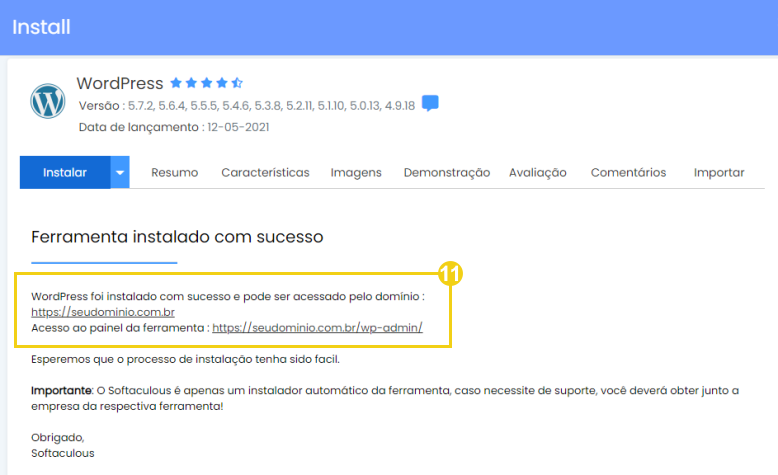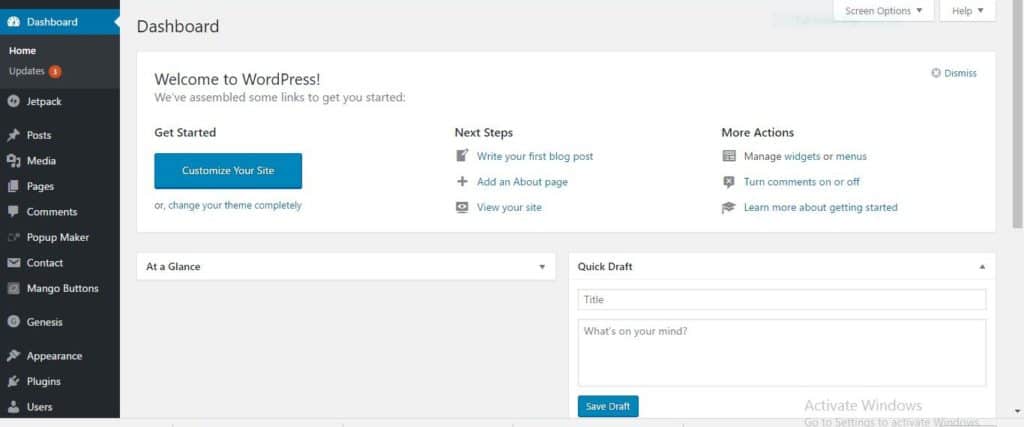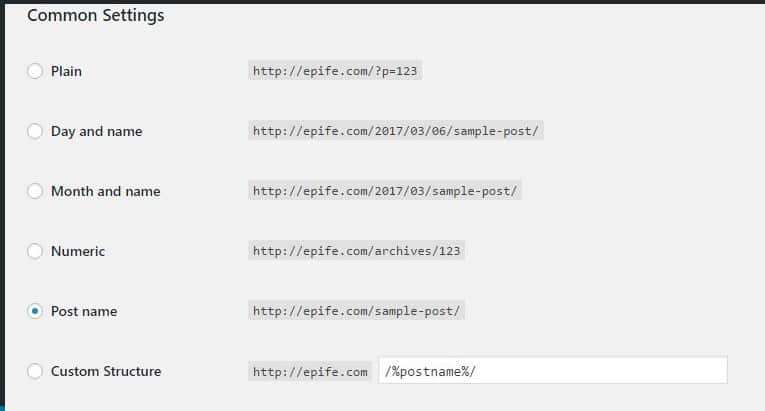Animado para aprender como começar um blog para ganhar dinheiro enquanto você dorme?
Se você está procurando um guia passo a passo fácil para aprender como iniciar um blog, então você está na página certa. Estou aqui para orientá-lo em todas as etapas para iniciar um novo blog.
Quer saber, qual é a parte do blog que atrai todas as outras pessoas para iniciar um novo blog e ganhar dinheiro blogando? O blog dá a um indivíduo uma voz, exposição, carreira, público e dinheiro para viver uma vida mais feliz no conforto de suas casas.
Então, como você começa um blog?
Blogar é algo que vem acontecendo há anos, mas ainda assim, muita gente simplesmente não sabe sobre isso e como dar o primeiro passo para começar um blog. Você quer buscar uma saída criativa, se envolver com seguidores e quer ganhar dinheiro em casa? Com um blog, você é incentivado a estabelecer um público, ensinar habilidades, ganhar dinheiro online e vender produtos, artesanato, e-books, cursos, etc.
Sim, você pode absolutamente fazê-lo!
• Quando comecei a blogar, minhas reações foram exatamente as mesmas que você. Um blog?
O que é isso?
• Como posso ser um blogueiro e ganhar dinheiro blogando?
• Qual é o objetivo de criar um blog?
• Como começar a blogar?
• Posso ganhar dinheiro com blog?
• Quais são os melhores blogs?
• Devo optar por plataformas de blogs gratuitas ou comprar hospedagem?
• Meu Deus! O que é hospedagem na web?
Você vê que havia uma série de perguntas que eu estava murmurando naquele momento. E agora estou ensinando a você como iniciar um blog e criar uma plataforma de blog para você. Este post acabará reduzindo suas pesquisas na web para criar um blog, nome de domínio, hospedagem, instalação do WordPress, plugins WordPress obrigatórios e várias outras ferramentas de blog para executar blogs bem-sucedidos.
Além disso, também compartilharei com cinco métodos lucrativos para ganhar dinheiro rapidamente com blogs!
Pronto para começar um novo blog e ganhar dinheiro online?
Sente-se e relaxe.
Vou ajudá-lo a dar pequenos passos para iniciar seu próprio blog para começar a escrever seu primeiro post no blog. Eu também tenho que ter certeza de que cada coisa que estou escrevendo aqui é o que ganhei ao longo de anos potencialmente ocupados aprendendo tudo sobre blogs. Nada mais!
Não se preocupe. Você pode facilmente iniciar um blog mesmo sem experiência técnica. Vou mostrar-lhe os passos exatos para iniciar um novo blog e crescer o seu blog!
Minha decisão de realmente aprender como iniciar um blog e ganhar dinheiro com blogs é o que me levou a construir mais de um blog com sucesso. Agora, eu pago minhas contas, aproveito a liberdade de trabalhar em casa e cresço a cada ano blogando. E hoje, vou orientá-lo através deste guia para iniciantes gratuito para blogs sobre como iniciar um blog e ganhar dinheiro com blogs.
Neste post, você recebe instruções passo a passo para iniciar um blog. Mole-mole.
Divulgação de afiliados : Este artigo contém links de afiliados. Se alguém fizer uma compra através de links de afiliados, posso ganhar uma pequena compensação. Para saber mais, leia a política de privacidade e termos e condições de uso.
Vamos nos aprofundar.
O QUE É UM BLOG?
Um blog é um lugar online para publicar novos conteúdos, construir uma audiência e ganhar a vida. Cada blogueiro tem um motivo diferente para iniciar um blog. Neste post, vamos aprender dicas importantes de blogs e todos os passos sobre como iniciar um blog para ganhar dinheiro.
POR QUE VOCÊ DEVE COMEÇAR UM BLOG?
Você deve estar pensando por que eu preciso começar um blog? Se você é um indivíduo apaixonado, mãe, pai aposentado ou até mesmo um estudante que deseja seguir uma carreira online, o blog é a opção certa para você.
Em média, mais de 2 milhões de blogs são publicados online. As estatísticas mostram o interesse absoluto das pessoas em blogs. Existem mais de 32 milhões de blogueiros nos EUA até 2019. Imagine o número de blogueiros no mundo?
Se o blog te inspira, então não há nada que impeça você de se tornar um blogueiro de sucesso. Você só precisa definir metas de blog , compromisso e um pouco de investimento para impulsionar a parte hipnotizante dos blogs. E, um tutorial completo sobre como iniciar um blog . Bem, você já está lendo este tutorial e, ao final, seu blog estará pronto para ser lançado.
ALGUMAS RAZÕES PARA COMEÇAR UM BLOG
Aqui estão algumas razões para começar um blog;
1- Ganhe dinheiro online. A primeira e melhor razão para iniciar um blog é ganhar dinheiro online. Sim! Blogar é um negócio. Muitos blogueiros estão ganhando 6 dígitos com seus blogs. Você também pode iniciar um blog para ganhar dinheiro. O blog é um dos modelos de negócios mais rentáveis de baixo custo. Um post de blog escrito anos atrás continua a ganhar dinheiro. Mesmo que você tenha apenas algumas horas em uma semana, você pode iniciar um blog como uma atividade paralela e ganhar dinheiro ao lado. Este post irá orientá-lo em todas as etapas para iniciar um blog em 2021.
Com os blogs, você pode gerar uma renda de 6 dígitos para viver a vida que sempre desejou. Você pode aproveitar as vantagens de se tornar seu próprio chefe com um único blog. Dá-lhe força e reconhecimento entre os blogueiros competitivos. Ele fornece uma plataforma para mostrar suas habilidades, capacidades, interesses, recomendações e histórias. Vários leitores e compradores nas telas dos computadores estão encontrando blogs em busca de produtos, livros, postagens, conselhos, guias, notas úteis, imagens, acessórios, histórias etc.
2- Construa uma audiência. Talvez você queira lançar um livro ou um produto online. Um blog é a melhor ferramenta de marketing para divulgar ao mundo, atrair novos leads e fazer vendas para o seu negócio. Você pode construir uma marca. E, obter mais leads para o seu negócio.
3- Conte sua história. De histórias pessoais a experiências ao longo da vida, um blog é o lugar perfeito para fazê-lo. Você pode literalmente começar um blog para compartilhar sua história com o mundo. Tudo o que você aprendeu ou experimentou. Ao iniciar um blog, você pode compartilhar suas habilidades, conhecimentos, habilidades criativas e qualquer outra coisa com o mundo. O blog é a plataforma mais rápida e fácil para compartilhar suas experiências.
4- Expresse-se como escritor. Digamos que você tenha interesse em escrever. Começar um blog é a melhor decisão que você faria. Você pode melhorar suas habilidades de escrita, expressar seus pensamentos com o mundo, influenciar e ajudar o mundo a ser um lugar melhor.
Pense nisso! Talvez possa ser seu blog um dia.
Neste artigo, vamos aprender como iniciar um blog em algumas etapas. Tenho certeza que você está pronto para dar um salto, então comece com este tutorial passo a passo para novos blogueiros e aprenda como iniciar um blog .
DECIDA SEU NICHO DE BLOG
Aprender a criar um blog é fácil. O primeiro passo mais importante antes de avançar é encontrar o nicho do seu blog. Se você quer começar um blog , você precisa ter uma boa ideia. Sua ideia não precisa ser revolucionária, mas precisa ser única de alguma forma. Você deve estar pensando em como é possível trabalhar em uma ideia que ainda não pegou meus milhões de blogs e dados excessivos no Google?
Sim, você está certo. Mas lembre-se de que você tem uma voz distinta para compartilhar com o público. Você possui uma personalidade vibrante que atrairá a atenção de amigos, familiares e seguidores. Certo?
Ao decidir um nicho de blog , é importante considerar esses dois pontos;
A) Estou interessado em aprender mais sobre este tema?
Honestamente, você não deve fazer blogs se você não ama o que está fazendo. Não é um contrato mensal ou uma programação semanal, mas tem que ser sua rotina diária de trabalho. Portanto, você não pode trabalhar em tópicos que não lhe interessam.
Você precisa ser curioso sobre o seu tópico para desenvolver ideias, conteúdo exclusivo e mais coisas para torná-lo bem-sucedido. É hora de pensar sobre suas habilidades ou coisas em que você é melhor. Entre em contato com seus amigos e familiares ou pessoas ao seu redor para ter uma ideia melhor do que você é eficiente.
B) Como posso ser específico em um tópico específico?
Se você tiver a ideia de ideias de decoração para casa ou fitness – tente ser específico. Você pode fazer uma pesquisa rápida sobre a palavra-chave principal. Você vai encontrar milhões de blogs sobre o mesmo tema.
Repensar e focar em um tópico mais restrito. Se isso for ideias de decoração para casa determinar o que você é melhor.
Há uma blogueira super criativa que é conhecida por fazer bijuterias de papel reciclado. E ela está ganhando renda através de um blog e vendendo seus produtos online. Não é incrível?
Assim como ela – você precisa descobrir no que você é melhor.
Vejamos alguns nichos comuns;
• Nicho de estilo de vida (com vários tópicos)
• Saúde + fitness
• Beleza
• Tecnologia
• Empreendedorismo
• Finanças
• Comida
• Ficção
• Produtividade + gestão do tempo
• blog da mãe
• Parentalidade + Filhos
• Educação (escrita, marketing, habilidades)
• DIY (Joias, roupas, essenciais para o cabelo, etc)
ESCOLHA UMA PLATAFORMA DE BLOG
Você construiu uma ideia, um nicho de blog forte e agora quer escolher uma plataforma de blog? Nesta fase, você pode estar pensando qual é a melhor plataforma de blog para começar sua jornada de blog?
Concordo que existem várias plataformas de blogs gratuitas que permitem criar um novo blog, atualizar conteúdo e compartilhar. Mas vale a pena aderir a essas plataformas?
Se você deseja apenas iniciar um blog pessoal sem intenção de iniciar um negócio online ou uma carreira – você pode utilizar totalmente sites de blog gratuitos. Mesmo assim, poucas pessoas ganham dinheiro com isso também. É imperativo entender que há uma diferença entre um blog hospedado em WordPress.com e WordPress.org.
O WordPress.com gratuito vem com limitações e pode ter desvantagens . Ele restringirá você a executar campanhas publicitárias, vários widgets e muitos plugins. Mas, com o WordPress.org auto-hospedado, você pode utilizar várias ferramentas, plugins, widgets, temas, complementos e vários aplicativos para criar um site que você já imaginou.
Um gritante percentual de 43,5% de todos os sites na Internet são alimentados pelo WordPress como seu sistema de gerenciamento de conteúdo preferido.
Se você planeja entrar no mundo dos blogs por um longo tempo, recomendo usar o WordPress como uma plataforma de blog eficiente. Mesmo se você não for uma pessoa de tecnologia ou um novato absoluto, há toneladas de vídeos, artigos e postagens de blog para ensinar cada passo. Fácil-fácil .
Este tutorial irá lhe mostrar todos os passos sobre como iniciar um blog. Adivinhe – você vai ter tudo pronto para instalar o WordPress com apenas um clique. O Hostgator oferece hospedagem especial para wordpress com um monte de vantagens e um custo muito baixo.
Não há como pensar duas vezes ao selecionar o WordPress como plataforma de blog. Você vai me agradecer mais tarde por escolher o WordPress em vez de outras plataformas. Não vai incomodá-lo em tudo.
Divulgação: A postagem pode conter links de afiliados. Se você comprar qualquer produto através do meu link, posso ganhar uma pequena quantia de comissão por escrever este tutorial de blog super aprofundado gratuitamente. Não deve custar nada a mais.
COMO INICIAR UM BLOG EM 2022 EM 10 ETAPAS
(O TUTORIAL DE BLOG GRATUITO PARA INICIANTES)
Vamos começar com este tutorial de blog para iniciantes.
1 – SELECIONE UM NOME DE DOMÍNIO
Ok, o que é um domínio?
Um nome de domínio é um nome amigável que se refere a identificar um site ou blog. Todo blog precisa ter um domínio, é aquele nome que identificamos um site que vem após o “www.”.
Se você não tem a menor ideia de como escolher um nome de domínio, não há com o que se preocupar. Escolher um nome de domínio para o seu blog é realmente um jogo divertido. Os nomes de domínio mais competitivos são, com .com.br, .com e .org.br
(Na Hospedagem Wordpress da Hostgator você ganha uma ano de domínio grátis)
Algumas dicas para usar ao comprar um nome de domínio
• O nome deve ser facilmente pronunciável? Não há propósito em confundir seu público com um domínio complicado.
• Você está criando um blog sobre você? Basta usar seu nome.
• Certifique-se de que este nome pode ser digitado facilmente.
• É curto e fácil de lembrar?
• Se você está pensando em um nicho forte, como blogs, culinária, saúde – crie mais ideias para torná-lo um tópico mais restrito.
Você não precisa pensar demais em comprar um nome de domínio. Mas, é recomendável fazer uma pequena pesquisa antes para que possa ajudá-lo no futuro. Seria bom se o seu blog fosse intuitivo para mecanismos de busca como o Google e para os seus leitores.
Ao comprar hospedagem neste link da Hostgator , você ganha um domínio GRÁTIS por um ano. Fiz o mesmo e não precisei pagar pelo domínio no primeiro ano. Depois, as cobranças são normais.
2 – ADQUIRA A HOSPEDAGEM DE SITES E ESCOLHA O PLANO
Bom trabalho! Você veio com um nome. É hora de contratar uma boa empresa de hospedagem de sites para cuidar do seu blog. Sua empresa de hospedagem oferece um espaço online onde todos os arquivos são mantidos. Ela permite desfrutar de todos os serviços de internet que serão necessários para criar um blog. Lembre-se que você precisa de um serviço de hospedagem para manter seu blog ativo. É assim que funciona.
Como confio completamente nos serviços da Hostgator, tenho uma oferta de preço especial a partir de R$ 12,89/mês* + 1 ano de Domínio Grátis para meus leitores, que é quase 50% OFF em relação ao preço normal.
Se você usar meu link especial de afiliado, poderá APROVEITAR esse desconto e economizar uma quantia considerável.
É uma decisão importante selecionar uma empresa de hospedagem confiável para o seu blog. Ao selecionar sua hospedagem, é importante escolher um host que ofereça um excelente serviço e um fantástico suporte ao cliente. Muitos blogueiros, não são muito técnicos para lidar com todas as complexidades da hospedagem, etc. É muito importante construir confiança em uma empresa que oferece imenso suporte ao cliente 24 horas por dia, 7 dias por semana.
Algumas razões para contratar a Hostgator
• Milhões de sites estão hospedados na Hostgator.
• Atualizações automáticas do wordpress.
• Certificado SSL gratuito
• Instalação automática de wordpress
• Nome de domínio gratuito por 1 ano
• Suporte ao cliente 24 horas por dia, 7 dias por semana para resolver qualquer problema
• Perfeito para novos blogueiros
• Uma das maiores empresas do mundo em serviço de hospedagem
• Mais de 10 anos entre os líderes no mercado nacional
POR QUE ESCOLHER A HOSPEDAGEM HOSTGATOR?
A HOSTGATOR é uma das principais empresas de hospedagem na web, ela hospedou com sucesso mais de milhões de sites, portanto, tornou-se um serviço host da web referência no brasil onde está instalada a mais de 10 anos. A melhor coisa é que dificilmente leva 5 minutos para instalar o WordPress com a Hostgator . Ai sim! Atualmente, meus blogs também estão no Hostgator, que está provando ser uma boa empresa de hospedagem. Eles fornecem várias funções, possui um sistema de suporte ao cliente responsivo e muito acessível.
Depende do plano que você escolher. Seja qual for o plano que você comprar, você acabará economizando dinheiro usando meu link promocional especial. Certifique-se de aproveitá-lo, pois você não receberá esse desconto em outro lugar!
Eu também entendo que aprender wordpress, instalar plugins e escolher um tema pode ser difícil para iniciantes. Pode ser esmagador! Os especialistas em WordPress da Hostgator tem horas de treinamento grátis para você virar um expert em wordpress e você terá todo o suporte para configurar um site.
Tudo de graça!
BLOGGING PARA INICIANTES: COMO INICIAR O BLOG WORDPRESS NA HOSTGATOR
Vou orientá-lo no guia passo a passo para criar seu blog WordPress com a Hostgator. Basta seguir este post e você terá um belo site em poucos minutos. O processo é bem fácil e rápido. Então, não vai demorar muito.
Passo 1 – Clique neste link Inscreva-se no Hostgator . Ele irá direcioná-lo para a página principal, onde você pode clicar no grande botão amarelo ‘ver planos com 45% off’. Ao se inscrever através deste link de afiliado, você também poderá obter alguns benefícios extras. (Obrigado por se inscrever) .
Passo 2 – Você pode selecionar um plano de hospedagem preferencial.
• Hospedagem P
• Hospedagem M
• Hospedagem Turbo
De acordo com o seu blog e as necessidades do seu negócio, você pode selecionar um plano.
*Valores promocionais registrados em fevereiro de 2022.
Passo 3 – Agora registre um novo nome de domínio gratuitamente com a Hostgator ou selecione ‘Eu tenho um nome de domínio’. Se você já comprou um nome de domínio, ainda pode desfrutar de um domínio gratuito.
Passo 4 – Aqui você pode colocar todos os dados necessários para adquirir a hospedagem. Sugiro que verifique novamente todas as informações. Certifique-se de colocar tudo corretamente e verifique novamente. Forneça o endereço de e-mail oficial.
Continuar para o próximo passo…
Passo 5 – Na seção ‘informações do plano’ – você pode aproveitar os serviços por 36 meses
(3 anos) a um preço barato de R$ 10,89/mês. É importante notar que você está pagando antecipadamente por um período futuro. A razão para investir em uma boa empresa de hospedagem é que ela cria confiança oferecendo garantia. Se você acha que o custo é muito alto, pode sempre considerar o plano de 12 meses. Certifique-se de desmarcar todos os outros recursos se não quiser aproveitar. Você sempre pode atualizar outros serviços a qualquer momento. Então, isso não é nada para se preocupar.
Passo 6 – Coloque suas informações de cobrança e clique na caixa de seleção para concordar com todos os serviços etc. Se houver mais opções adicionais, basta desmarcá-las e seguir em frente. Todos os serviços podem ser adicionados posteriormente.
Passo 7 – Parabéns! Agora, você acabou de concluir o processo. Crie uma senha forte para sua conta. Certifique-se de que tenha caracteres fortes e um bom comprimento.
Passo 8 – Agora você tem uma nova senha para o seu próximo login!
Passo 9 – Chegando a este passo, vamos começar a instalação do wordpress
Como instalar o WordPress na hospedagem
O WordPress é a plataforma para construção de sites mais usada no mundo. Na HostGator é possível realizar a sua instalação de forma automática e gratuita nos planos P, M, Business, Plus, Turbo e Revenda.

A – No cPanel (veja como acessar), na barra de busca, procure WordPress e clique sobre a opção encontrada
B – Em seguida, clique em Install (Instalar)
C – Na seção Configuração informe os dados do domínio:
1) Escolha a URL de instalação:
-
-
-
Escolher protocolo: escolha a forma como o site será acessado. Por padrão usamos sempre “https://” (com o SSL instalado no servidor);
-
Selecione o domínio: escolha em qual domínio deseja realizar a instalação;
-
Diretório: para instalar diretamente no domínio, deixe a opção em branco. Mas é possível instalar o WordPress em um diretório (pasta). Caso use esta opção, coloque o nome da pasta e o site será acessado por http://seudominio.com.br/nomedapasta.
-
-
2) Escolha a versão que você deseja instalar: é recomendado usar a versão mais atual possível (com número maior).
D – Na seção Configurações do site, insira as informações:
1) Nome do site: qual o nome do site;
2) Descrição do site: diga o que seu site é ou faz;
E – Na seção Conta do administrador, insira as informações:
1) Usuário do administrador: Defina um “nome de usuário” para acessar o painel do WordPress;
2) Senha do administrador: Defina uma “senha de acesso”;
3) E-mail do administrador: Insira um e-mail válido e que você acesse com frequência, este será o meio de comunicação do WordPress com você.
F – Na seção Escolher idioma, selecione o idioma para o painel do WordPress:
G – Na seção Selecionar Plugin(s), você pode instalar alguns junto com a aplicação WordPress. Veja abaixo e selecione os que desejar:
H – Na seção Opções avançadas, você tem a possibilidade de mudar algumas informações pré-definidas. Recomendamos que deixe como está.
I – Na seção Selecionar Tema, você pode escolher um tema básico para seu site. Se não escolher, já virá um por padrão.
Caso queira selecionar, clique sobre a imagem de um dos temas e em seguida Select Theme (Selecionar tema) e após Yes (sim).
J – No final da página, clique em Instalar
K – Se a instalação for bem sucedida, uma mensagem será exibida na próxima tela. Nela, os links de acesso ao site e ao painel do WordPress poderão ser visualizados:
Passo 10 – Maravilha!
Seu WordPress já está instalado e agora você terminou com um tema WordPress gratuito.
É hora de começar a construir seu site.
Passo 11 – Ótimo! Agora, você provavelmente verá esta janela que diz ‘Bem-vindo ao WordPress’.
Este é o Painel do WordPress. Abaixo, também ajudarei você a se familiarizar com esse painel.
Com instruções básicas, você pode escolher se deseja criar um site comercial ou um blog pessoal. E, se você conhece as configurações básicas do WordPress, pode fazer isso sozinho.
Você está prestes a criar um novo blog wordpress por conta própria! Wuhuu.
Passo 12 – Bom trabalho!
Nesta etapa, você pode fazer um tour rápido pelo WordPress e como ele funciona. Você pode configurar seu site primeiro e iniciá-lo mais tarde ou iniciá-lo hoje e configurá-lo mais tarde.
Eu sugeriria configurar seu site primeiro porque a primeira impressão não deve ser ruim para os visitantes. Crie um Menu, configure categorias, crie páginas e adicione alguns posts. Você sempre pode testar e jogar porque é isso que todos fazemos quando estamos animados para começar do zero.
Fique animado para dar um visual completamente novo ao seu blog.
Se você deseja lançar seu site, adicione o nome e a descrição do site.
Em seguida, clique em ‘próximo passo’
Abaixo, você vê o gerenciamento de sites WordPress. Aqui, você pode dar uma olhada no seu site e qual tema ele usa, etc. Basicamente, a nova interface do Hostgator é tão fácil de usar para novos blogueiros. Mesmo que você seja totalmente novo em blogs e configuração de sites, o Hostgator facilita muito o lançamento de seu próprio site.
3 – CONFIGURE O SITE WORDPRESS
O próximo na criação de um novo blog inclui a configuração do wordpress.
Como blogueiro, você precisará passar a maior parte do tempo no painel do WordPress. No começo, pode ser muito novo e intimidante para você. Mas você logo se acostumará a navegar na interface. A melhor coisa sobre o WordPress é que não é nada complicado. Em apenas alguns dias, você pode se tornar um profissional ativo no gerenciamento do painel. É mais divertido.
Abaixo está a tela inicial do painel do seu blog. Pode ser customizável de acordo com sua escolha.
O próximo passo que você deve agora é alterar as configurações comuns. Clique em configurações na barra esquerda e clique em ‘permalink’. Certifique-se de selecionar a opção ‘nome do post’. É muito importante fazer essas configurações antes de começar a escrever sua postagem e gerar URLs.
Agora, você pode navegar pelo painel e descobrir várias opções para criar posts, páginas, upload de mídia etc. Você não pode se tornar um webmaster em um dia. À medida que você começar a escrever e publicar postagens de blog em seu blog, você entenderá mais sobre o painel.
PASSO 4 – ESCOLHA UM TEMA E DESIGN WORDPRESS
Como você sabe, o WordPress produziu uma série de plugins gratuitos, temas e vários recursos para os usuários. Ele também possui alguns ótimos temas gratuitos do WordPress que você pode utilizar em seu blog. Ao ingressar no Hostgator, você também encontrará vários temas wordpress gratuitos que você pode usar totalmente.
Mas, um tema WordPress personalizado tem suas próprias vantagens. Se você tem um bom orçamento, comprar um tema responsivo é uma ótima opção.
Visite a Galeria do WordPress aqui .
PASSO 5 – INSTALE OS PLUGINS DO WORDPRESS
Agora, você terminou de instalar um tema por conta própria. Bom trabalho!
É hora de instalar os plugins essenciais em seu site. Nesta fase, eu apenas recomendaria os plugins WordPress mais úteis e gratuitos que você pode instalar no seu blog. Você sempre pode ir para as versões pagas a qualquer momento.
Instalar um plugin é um processo simples. Vá para o seu painel e clique em ‘plugin’ na barra esquerda. Em seguida, clique em ‘Adicionar novo’. Coloque o nome do plugin na barra de pesquisa, localizada no lado direito da tela. Procure o plugin e clique em ‘Instalar agora’. Simples!
Você pode simplesmente marcar esta postagem para que você possa voltar a esta postagem mais tarde e seguir as etapas depois de criar seu blog primeiro.
Aqui está uma lista de plugins que você pode instalar.
- Yoast – É um plugin altamente recomendado porque lida com todas as coisas relacionadas ao Search Engine Optimization e as palavras-chave.
- Akismet – Este é um plugin importante para proteger seu blog contra comentários de spam.
- WP Super Cache – É um plugin de cache rápido para melhorar a velocidade do seu site.
- Shortpixel – Use este plugin gratuito para compactar as imagens do seu site.
- Contact form 7 – Você pode ter este plugin na sua página de contato.
Acabei de mencionar os plugins mais populares que são gratuitos e usados por milhões de usuários do WordPress. Aqui, você pode obter a lista completa de plugins do WordPress para o seu site.
Você também deve configurar o Google Analytics e o Google Search Console em seu blog.
PASSO 6 – CRIE PÁGINAS PRINCIPAIS E SEU MENU PRINCIPAL
Para criar um site ou blog profissional, você também precisa se concentrar na configuração das páginas do site. Dê uma olhada nas páginas importantes abaixo que você precisará configurar no blog.
- Criar páginas de termos legais (Termos e condições de uso, Política de Privacidade) – O primeiro passo é criar páginas legais para o seu site. Se você planeja gerar renda on-line por meio de seu site, deve seguir as políticas do Google. Se você é um afiliado ou usa algum programa de anúncios como o Adsense, deve mencioná-lo em sua política de privacidade. A principal razão é garantir que você cumpra a lei. Eu recomendo esses modelos legais totalmente grátis. Basta obter os modelos prontos e preencher o modelo com seu nome e detalhes para fazer o upload nas páginas do seu site.
A Política de Privacidade é uma página legal importante que você não pode perder! Saiba exatamente como criar uma política de privacidade para o seu site.
- Página de contato – Você provavelmente quer que seus leitores se conectem com você. A melhor maneira é criar uma boa página de contato e adicionar um formulário de contato a ela. As pessoas que desejam entrar em contato com você ou com o site podem usar este formulário para interagir com você.
- Uma página sobre o autor – Novos visitantes estão sempre interessados em saber sobre o blogueiro ou o proprietário do site. Você pode simplesmente pesquisar ideias no Google para criar uma página incrível que fale sobre você e o que você faz. Mesmo, uma página simples funciona de forma brilhante.
- Plugin de contato pelo whatsapp – Não novidade para ninguém que o whatsapp é o aplicativo de mensagens mais utilizado nos dias atuais e dessa forma, é muito importante você ter esta ferramenta de comunicação em seu blog para um contato direto com o seu leitor. Existem diversos plugins gratuitos para inserir o whatsapp no seu blog. Eu utilizo a muito tempo o plugin Join.chat.
Em seguida, você pode criar um menu principal para o seu site. Para isso, vá até a aparência no painel do wordpress e clique em ‘Menus’. Aqui, você encontrará uma opção para criar um menu para o seu site.
PASSO 7 – ALTERE AS CONFIGURAÇÕES BÁSICAS DO BLOG
Quando seu site está no WordPress, você precisa ter certeza de que está pronto para ser publicado.
Defina a estrutura do link permanente.
O primeiro passo é alterar sua estrutura de permalink para ajudar o Google a entender seu site facilmente. Vá para o painel do wordpress e clique em configurações. Então, em links permanentes. Agora, escolha ‘Nome da postagem’, que é a melhor opção para o Google.
Torne o blog público e indexado pelos motores de busca.
Vá para configurações -> Leitura
Basta verificar novamente para ver que a caixa na seção de visibilidade do mecanismo de pesquisa não está marcada.
PASSO 8 – ESCREVA SUA PRIMEIRA POSTAGEM NO BLOG
Tenho certeza que você deve estar muito animado para escrever o primeiro post do blog. Senti o mesmo nervosismo quando comecei a blogar. É uma ótima sensação escrever conteúdo para seus leitores. Também faz você se sentir orgulhoso por ter um público que o elogia.
Quando terminar, basta clicar em ‘publicar’ e dar um tapinha no seu ombro!
Próximos passos;
- Crie um plano de conteúdo
- Escreva novas postagens no blog toda semana
PASSO 9 – PROMOVA SEU BLOG E AUMENTE O TRÁFEGO DO SEU BLOG
Esta etapa é onde você promove seu novo blog e obtém mais tráfego de blog. Você não pode crescer seu blog em uma semana ou assim. É um trabalho contínuo, e você continuará vendo um pequeno crescimento em seu blog. Bem, aqui estão algumas maneiras de promover seu novo blog e aumentar o tráfego do site.
USE AS REDES SOCIAIS
Começando como um novo blogueiro, o melhor lugar é promover seu blog nas mídias sociais. Até comecei com isso!
Aqui estão alguns lugares rápidos para promover seu novo blog;
- Seu perfil do Facebook
- Criar uma nova página do facebook
- Participe de grupos do Facebook
- Usar o Twitter
- O Pinterest é enorme para o tráfego
GRUPOS DO FACEBOOK
Comece a participar de alguns grupos do Facebook para promover seu novo blog. Existem tópicos semanais onde você participa e promove seus posts. É um lugar perfeito para criar engajamento, obter novos cliques e fazer novas conexões. Você também pode entrar no meu grupo do facebook aqui.
Hoje em dia, é tudo sobre o Pinterest! Você pode começar a promover seus novos posts no pinterest e obter cliques facilmente. Leva tempo, mas vale a pena. Você pode começar lendo como funciona o pinterest.
OTIMIZE SUAS POSTAGENS DE BLOG PARA SEO E TRÁFEGO ORGÂNICO
O tráfego orgânico é o melhor tipo de tráfego para o seu blog! São os cliques diretos que você obtém quando alguém digita uma consulta nos mecanismos de pesquisa, como consultar e encontrar artigos na pesquisa. Quando seu blog começa a ser classificado no google, você recebe cliques orgânicos sem promover seu blog em qualquer lugar. Para fazer isso, você precisa primeiro otimizar suas postagens de blog para SEO.
SEO é um jogo longo, mas quanto mais cedo você fizer isso, melhor!
CRIE UMA LISTA DE E-MAIL
Depois de concluir todas as coisas técnicas, certifique-se de ter uma lista de e-mail ou feed RSS. Eu sei que você está apenas começando, mas construir uma lista de e-mail é um componente importante para o crescimento do seu site. As pessoas querem ler o conteúdo de você. A lista de e-mail é uma parte essencial.
Eu uso Leadlovers para enviar e-mails para meus seguidores. Tenho obtido imensos resultados depois de usar leadlovers no processo de automação de marketing. Você pode até automatizar todo seu processo que enviarão automaticamente o post publicado recentemente para seus seguidores. Não há nada para se preocupar com a manutenção das listas, etc. O auto-respondedor trata de tudo. Aqui está um post sobre ‘como automatizar seu marketing‘
Eu também recomendo mailchimp para iniciar nesta área, pois você pode usar o plano gratuito, eles tem planos pagos para blogueiros avançados. Você pode obter até 2000 assinantes de e-mail gratuitos.
PASSO 10 – MONETIZE SEU BLOG PARA GANHAR DINHEIRO
Existem muitas maneiras diferentes de monetizar seu blog e ganhar dinheiro blogando! Vou apenas falar sobre os métodos mais lucrativos para começar a ganhar dinheiro com blogs.
- Marketing afiliado
- Exibir anúncios com adsense
- Vender produtos digitais
- Conteúdo patrocinado
- Oferecer serviços
- Revisar produtos
E, existem outros pequenos métodos também.
Você pode facilmente ganhar dinheiro com um blog se estiver fazendo isso da maneira certa.
Digamos que você escreva toneladas de postagens de blog e obtenha 10 mil visualizações de página todos os meses. Você pode se inscrever para uma rede de anúncios e ganhar dinheiro todos os meses. Ou, digamos que você use um produto e o recomende totalmente aos seus leitores. Se alguém comprar pelo seu link de afiliado, você ganha uma comissão. Isso é marketing de afiliados.
Blogar é um negócio lucrativo com custo mínimo. Leva tempo para monetizar seu blog, mas se você estiver indo na direção certa, poderá ganhar dinheiro rapidamente.
VOCÊ PODE INICIAR UM BLOG GRATUITAMENTE EM 2022?
Muitos novos blogueiros têm medo dos custos dos blogs. Para ser honesto, é tão barato começar um blog hoje! Começa com pouquíssimo investimento. Mas sim. Você pode iniciar um blog gratuito em plataformas de blog gratuitas como medium, quora e blogger são boas fontes. Mas, se você quiser ganhar dinheiro com seu blog ou construir uma marca no futuro, não recomendo essas plataformas!
Embora seja totalmente aceitável aprender como iniciar um blog gratuitamente com os recursos disponíveis, investir um pequeno custo é muito mais lucrativo nos próximos meses. Muitos novos blogueiros ganharam de R$ 1.000,00 a $ 2.000,00 em seus primeiros 3 meses de blog, o que é muito bom. Dessa forma, você pode facilmente ganhar mais do que investe em seu blog.
COMO OS BLOGUEIROS SÃO PAGOS?
Desde começar um blog até ser pago ao blog são duas coisas diferentes. O primeiro passo é construir um blog, e o segundo passo é monetizá-lo. Os blogueiros são pagos de forma diferente. Existem vários tipos de maneiras de ganhar dinheiro com seu blog e é assim que os blogueiros são pagos.
De postagens patrocinadas a serviços freelance, exibição de anúncios e marketing de afiliados, os blogueiros são pagos. Eu até escrevi em um dos meus blogs, um artigo com dicas de como ser bem sucedido com marketing de afiliados que é uma das melhores formas de ganhar dinheiro com seu blog.
OS BLOGS AINDA SÃO RELEVANTES EM 2022?
Sim! Com certeza. Os blogs ainda são relevantes em 2022. Meu blog cresceu ao longo dos anos. Os blogs ainda são relevantes para meus leitores e para milhões de outros leitores online. Todos nós confiamos em criadores de conteúdo e blogueiros para conteúdo. Todos os dias, existem milhões de blogs criados e novos blogueiros estão surgindo com novos talentos, criatividade e ideias. O campo dos blogs é mais como um negócio e uma carreira em tempo integral. Você pode totalmente começar seu blog hoje e fazer blogs! Você pode construir um público, vender produtos e expandir sua marca por meio de blogs, seu conteúdo, seu conhecimento e suas paixões valem ouro na internet.
PRONTO PARA COMEÇAR UM BLOG EM 2022?
Como prometido, passei por todas as etapas necessárias para iniciar um blog até a publicação da primeira postagem do blog.
É isso!
Obrigado por ler este guia passo a passo sobre como iniciar um blog.
Tenho certeza que você aprendeu todos os passos para começar um novo blog.
Você está pronto para começar um blog e ganhar dinheiro blogando?
Tenho certeza que seria muito mais fácil para você configurar um blog WordPress. Você ainda está esperando? Basta começar com o passo 1 e escolher o seu nome de domínio para começar a blogar hoje!
É hora de agir.
Basta se inscrever hoje e começar a blogar.
Se você gostou do post e realmente quer ajudar outras pessoas que não sabem nada a começar um blog, divulgue e compartilhe esse artigo. Caso precise de ajuda profissional com uma consultoria, ou tenha algumas dúvidas não deixe de entrar em contato. Use o formulário de contato ou envie-nos uma mensagem por whatsapp e terei o prazer e tentar te ajudar.